6.1 Verificar o Histórico de Modificações
É possível acessar o registro de alterações efetuadas em um processo e verificar o momento e a unidade em que ocorreram. A opção está disponível na tela do processo, logo abaixo da árvore de documentos. Ao selecionar esta opção, abre-se a tela de“Histórico do Processo”. Pode ser visualizado o histórico resumido do processo, em um quadro que mostra data, unidade, usuário e descrição das operações realizadas. Também é possível a visualização do histórico detalhado ao selecionar a opção “Ver histórico completo” nesta mesma tela.
está disponível na tela do processo, logo abaixo da árvore de documentos. Ao selecionar esta opção, abre-se a tela de“Histórico do Processo”. Pode ser visualizado o histórico resumido do processo, em um quadro que mostra data, unidade, usuário e descrição das operações realizadas. Também é possível a visualização do histórico detalhado ao selecionar a opção “Ver histórico completo” nesta mesma tela.
6.2 Acrescentar Informações ao Histórico
A opção “Atualizar Andamento” é utilizada para acrescentar informações não registradas automaticamente pelo sistema nos andamentos do processo. Desta maneira, o usuário pode acrescentar informações a um processo sem necessitar fazer uso de um novo documento.
a. Para atualizar o andamento do processo o usuário deverá selecionar o número do processo e clicar na opçãoda barra de menu do processo;
b. Para atualizar o andamento do documento o usuário deverá acessar o processo e em seguida selecionar o documento que se pretende, e na barra de menu do documento clicar na opção.
A atualização de andamento de processo também pode ser realizada a partir do “Controle de Processo”. Para ir a esta tela, basta clicar no ícone na barra de ferramentas e, em seguida, selecionar o(s) processo(s) que se pretende(m) atualizar o andamento e clicar no ícone
na barra de ferramentas e, em seguida, selecionar o(s) processo(s) que se pretende(m) atualizar o andamento e clicar no ícone .
.
 .
.
A atualização de andamento ainda poderá ser realizada por meio da funcionalidade . Ao clicar na opção “Atualizar Andamento” o sistema abre uma tela com o campo “Descrição”, que é de livre preenchimento.
. Ao clicar na opção “Atualizar Andamento” o sistema abre uma tela com o campo “Descrição”, que é de livre preenchimento.
É preciso ter cuidado ao preencher este campo porque, ao salvar as informações, não é possível a edição do registro efetuado. Neste caso, deverá ser feito outro registro corrigindo o anterior.
As informações das atualizações serão visualizadas na tela do processo, , na opção “Histórico Completo”. Portanto, quando se tratar de informações essenciais ao entendimento processual, estas deverão ser inseridas na forma de um novo documento, de acordo com o que a formalidade processual exigir.
, na opção “Histórico Completo”. Portanto, quando se tratar de informações essenciais ao entendimento processual, estas deverão ser inseridas na forma de um novo documento, de acordo com o que a formalidade processual exigir.
6.3 Acompanhamento Especial
O Acompanhamento Especial permite que um processo público ou restrito que já tenha tramitado pela unidade permaneça sempre visível para a unidade, possibilitando a verificação de trâmites posteriores e atualizações (para saber mais sobre blocos, consulte: Blocos Internos, Bloco de Reuniãoe Assinaturas por Usuários de outras Unidades).
Os efeitos de um Acompanhamento Especial se estendem para os processos relacionados. Mesmo quando o processo é concluído em todas as unidades, ainda será visualizado ao se clicar no link do processo no quadro de Acompanhamento Especial.
Ao clicar na opção “Acompanhamento Especial” no menu principal, será apresentado um quadro com a relação dos processos da unidade que estão em acompanhamento e as informações de controle, tais como: usuário que marcou o acompanhamento, a data, o grupo, observação e ainda as ações possíveis para o acompanhamento: “Alterar Acompanhamento” ou
“Alterar Acompanhamento” ou “Excluir Acompanhamento”.
“Excluir Acompanhamento”.
Esta funcionalidade permite à unidade concluir um processo e mantê-lo em acompanhamento permanente, sem necessidade de buscas pelo formulário de Pesquisa. Também permite a organização por categorias de acompanhamento estabelecidas pela própria unidade, além do acréscimo de observações aos processos em acompanhamento. O Acompanhamento Especial categorizado somente é visível para a unidade que o criou.
Para a inclusão, deve ser verificado se já existe grupo de Acompanhamento Especial com o nome pretendido.
Caso já exista, basta adicionar o processo ao grupo de acompanhamento. Caso contrário, deverá ser aberto um novo grupo.
Para abrir um novo grupo, deverá ser selecionada a opção "Acompanhamento Especial" no menu principal. Na tela seguinte, deve-se clicar no botão .
.
Na tela “Grupos de Acompanhamento” selecionar o botão .
.
Será apresentada a tela “Novo Grupo de Acompanhamento” onde deverá ser preenchido o campo "Nome" com a denominação desejada e, em seguida, clicar no botão .
.
Será apresentada nova tela com o grupo recém criado. Para adicionar um processo ao grupo de Acompanhamento Especial, é necessário clicar no número do processo e selecionar o ícone .
.
 .
.
Deve-se, então, selecionar o grupo desejado na barra de rolagem, escrever uma observação e, em seguida, clicar no botão .
.
Um processo pode ser excluído do Acompanhamento Especial por meio do próprio quadro "Acompanhamento Especial", selecionando o ícone e confirmando que deseja realizar a retirada. Também é possível a exclusão de processos em bloco, selecionando-se as devidas caixas de seleção no quadro, ao lado dos números dos processos que se deseja excluir, e fazendo uso do botão “Excluir”.
e confirmando que deseja realizar a retirada. Também é possível a exclusão de processos em bloco, selecionando-se as devidas caixas de seleção no quadro, ao lado dos números dos processos que se deseja excluir, e fazendo uso do botão “Excluir”.
6.4 Blocos Internos
Blocos internos servem para organizar conjuntos de processos que possuam alguma ligação entre si. É uma organização interna somente visível pela unidade (para saber mais sobre blocos, consulte: Acompanhamento Especial, Bloco de Reunião e Assinaturas por Usuários de outras Unidades). No SEI há duas maneiras de incluir processos em um bloco interno:
a. Na tela “Controle de Processos”, pode-se incluir um ou mais processos, clicando-se na caixa de seleção ao lado dos números dos processos que serão incluídos em bloco.
b. Na tela do processo, é possível selecionar na barra de menu do processo que será incluído em bloco.
Deve-se selecionar o ícone . O Sistema abrirá a tela “Selecionar Bloco” com um quadro que mostra todos os blocos de reunião e blocos internos abertos na unidade.
. O Sistema abrirá a tela “Selecionar Bloco” com um quadro que mostra todos os blocos de reunião e blocos internos abertos na unidade.
 . O Sistema abrirá a tela “Selecionar Bloco” com um quadro que mostra todos os blocos de reunião e blocos internos abertos na unidade.
. O Sistema abrirá a tela “Selecionar Bloco” com um quadro que mostra todos os blocos de reunião e blocos internos abertos na unidade.
Deve-se clicar no ícone de um do(s) bloco(s) apresentado(s) no quadro e no ícone
de um do(s) bloco(s) apresentado(s) no quadro e no ícone “Escolher este Bloco”.
“Escolher este Bloco”.
Ao clicar no botão , os processos serão incluídos no(s) bloco(s) selecionado(s).
, os processos serão incluídos no(s) bloco(s) selecionado(s).
Para se criar um novo bloco interno, é necessário selecionar a opção .
.
Na tela “Selecionar Bloco”. O sistema abrirá uma tela onde deverá ser inserida a descrição desejada do bloco.
Ao salvar informações, o sistema retorna para a tela anterior. Basta clicar no botão e o(s) processo(s) será(serão) automaticamente inserido(s) no novo bloco:
e o(s) processo(s) será(serão) automaticamente inserido(s) no novo bloco:
Para verificar os processos que fazem parte de determinado bloco, deve-se clicar na opção "Blocos Internos" (menu principal), selecionar o bloco desejado e clicar no ícone .
.
O SEI apresentará uma tela identificando o número do bloco e apresentando um quadro que contém as informações dos processos pertencentes. Também habilitará os botões ,
, ,
, e as ações
e as ações “Anotações” e
“Anotações” e “Retirar Processo/Documento do Bloco”.
“Retirar Processo/Documento do Bloco”.
Para fazer anotações nas linhas correspondentes a cada processo pertencente ao bloco, basta incluir no campo a informação desejada.
a informação desejada.
- O Acompanhamento Especial tem por fim manter um processo sempre disponível para consulta por usuários de uma mesma unidade. A operação é realizada processo a processo e as alterações no acompanhamento nãosão registradas no histórico do processo. Já, o bloco interno, embora também fique disponível para todos os usuários de uma unidade, permite a inclusão de vários processos em um único bloco.
6.5 Métodos de Pesquisa
É possível o modo de pesquisa livre ou estruturado.
O sistema realiza busca em processos e documentos (gerados no próprio SEI ou de alguns tipos de arquivos capturados para o sistema). A pesquisa também retorna o conteúdo de documentos em formato PDF natos-digitais ou de digitalização que tenham passado por processo de Reconhecimento Ótico de Caracteres (OCR). No caso de processos que tenham algum Nível de Acesso "Restrito", somente as unidades por onde o processo já tenha tramitado é que conseguem pesquisar sobre os mesmos, ressalvado se o usuário pesquisar pelo Número do Processo ou Número SEI de Documento, o que retornará o processo em questão, sem acesso ao teor dos documentos, podendo acessar a opção "Consultar Andamentos" para conhecimento apenas do histórico de andamentos. (para saber mais sobre documentos que possam ter o conteúdo pesquisável, consulte: Orientações para Digitalização).
a. Na modalidade de pesquisa livre:
Basta inserir o termo procurado no campo "Pesquisa", ao lado da identificação da unidade, e o sistema buscará todos os documentos e processos que possuem aquele termo:
Se houver um único resultado possível para a pesquisa o sistema abrirá o processo ou documento procurado (no caso de documentos gerados no sistema e documentos em PDF) ou, no caso de documentos externos em um dos formatos aceitos, o sistema indica o documento pesquisado e abre a opção de download para a máquina do usuário.
Se houver mais de um resultado possível, o sistema abrirá a tela de pesquisa com todos os resultados encontrados. Basta clicar no ícone ao lado da descrição para ter acesso ao processo ou documento:
ao lado da descrição para ter acesso ao processo ou documento:
b. Na modalidade de pesquisa estruturada:
No SEI, deve-se acessar a opção "Pesquisa" no menu principal.
A pesquisa pode ser realizada pela barra:
Utilizando critérios de pesquisa:
- Palavras, Siglas, Expressões ou Números: busca ocorrências de uma determinada palavra, sigla, expressão (deve ser informada entre aspas duplas) ou número:
- Conector (E): busca por registros que contenham todas as palavras e expressões:
- Conector (OU): busca por registros que contenham pelo menos uma das palavras ou expressões:
- Conector (NÃO): busca Documentos que contenham a primeira, mas não a segunda palavra ou expressão, isto é, exclui os documentos que contenham a palavra ou expressão seguinte ao conector (NÃO):
Ainda, é possível utilizar os campos disponíveis no formulário de pesquisa. O usuário pode optar em pesquisar processos, documentos gerados, documentos externos e ainda determinar um período específico:
Como exemplo, foi preenchido o campo “Especificação/Descrição:”com a sentença “Demonstração para treinamento” (especificação do processo nº 19957.000052/2014-19):
O sistema recupera todos os processos não sigilosos que tenham a expressão procurada no campo especificação, inclusive processos de outras unidades (mesmo os processos que nunca tenham passado pela unidade que efetua a pesquisa).
A funcionalidade de pesquisa do SEI pode realizar busca no conteúdo de documentos gerados no sistema, nos documentos externos digitalizados com processamento de OCR, nos documentos externos de texto (planilhas, txt, html, doc, docx, xls, pdf, etc.), além da pesquisa em dados cadastrais de processos e documentos.
- A pesquisa não recupera dados de processos e documentos sigilosos.
- A pesquisa recupera mesmo os processos concluídos em todas as unidades.
- As informações no campo “Observações desta unidade” (tela de cadastro do processo) só poderão ser recuperadas pela unidade que as inseriu.
6.6 Medições de Desempenho
A opção “Estatística”, no menu principal, oferece a possibilidade de visualizar Estatísticas da Unidade e de Desempenho de Processos. Os resultados são gerados em tempo real, sempre atualizados, com quadros e gráficos interativos:
Ao se escolher o submenu “Unidade”, será apresentada a tela “Estatísticas da Unidade”, em que o usuário deverá informar o “Período” do qual deseja obter dados estatísticos sobre os processos que tramitaram na unidade:
Uma vez estabelecido o período, o usuário deverá clicar em . O SEI apresentará os seguintes quadros e gráficos:
. O SEI apresentará os seguintes quadros e gráficos:
a. Processos gerados no período (por tipo):
 |  |
b. Processos com tramitação (em trâmite) no período:
 |  |
c. Processos com andamento fechado (concluído) na unidade ao final do período:
 |  |
d. Processos com andamento aberto (em trâmite) na unidade ao final do período:
 |  |
e. Tempo médio de tramitação no período:
 |  |
f. Documentos gerados no período (por tipo):
 |  |
g. Documentos gerados no período:
 |  |
Ao clicar nas quantidades exibidas nas tabelas ou nas colunas dos gráficos, o sistema abre quadros com informações detalhadas, sobre o processo, órgão, unidade, tipo, mês e ano.
- A funcionalidade “Estatísticas da Unidade” considera como documentos gerados no período, tanto minutas como documentos assinados.
Ao escolher o submenu “Desempenho de Processos”, será apresentada a tela “Estatísticas de Desempenho de Processos”, em que o usuário deverá informar o “Órgão”, o “Tipo de Processo” e o “Período” do qual pretende obter os dados. Poderão ser contabilizados todos os processos ou somente os concluídos (neste caso, assinalar a opção ) e clicar no botão
) e clicar no botão .
.
Como resultado, será apresentada uma tabela com os tempos médios de trâmite dos tipos de processo no Órgão.
Ao clicar nos tempos ou nas colunas do gráfico, o sistema apresenta quadros com mais informações.
 | Ao se clicar no valor apresentado na coluna “Tempo Médio”, será apresentado um novo quadro com detalhes de todos os processos contabilizados na média:  Ao se clicar no valor apresentado na coluna “Tempo” de cada processo, será apresentado um novo quadro com tempo de trâmite do processo em cada unidade:  |
Por fim, clicando-se em “Detalhar por Unidade” acima do quadro que lista os detalhes de todos os processos contabilizados no tempo médio, tem-se o tempo médio de tramitação daquele tipo de processo pelas Unidades em que ficou aberto:


















































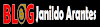





.jpeg)




















0 Comentários