4.1 Receber Processos na Unidade
A tela “Controle de Processos” organiza todos os processos abertos na unidade em dois grupos. O primeiro apresenta os processos recebidos e o segundo apresenta os processos gerados na unidade. O recebimento de processo ocorre quando o usuário clica sobre o registro que aparece em vermelho. O SEI registra automaticamente no andamento do processo a hora, a unidade e o login do usuário que recebeu o processo.
4.2 Atribuir Processos a um Usuário
É possível a atribuição do processo para um usuário específico dentro da unidade, ainda que isso não impeça a edição por outro usuário da mesma unidade.
Os processos atribuídos a uma pessoa aparecem com o devido login em destaque, ao lado do número do processo.
Para efetuar a atribuição, deve-se, clicar na caixa de seleção ao lado do número do processo ou processos a serem atribuídos. Deve ser selecionado o ícone . Na tela seguinte, deve ser selecionado o nome do destinatário na barra de rolagem do campo “Atribuir para”. As informações devem ser salvas.
. Na tela seguinte, deve ser selecionado o nome do destinatário na barra de rolagem do campo “Atribuir para”. As informações devem ser salvas.
Ao se clicar em “Ver processos atribuídos a mim” a tela “Controle de Processos” apresentará apenas os processos atribuídos ao usuário logado:
Caso não haja nenhum processo atribuído ao usuário, a tela não listará nenhum processo. Para voltar à tela anterior, basta clicar em “Ver todos os processos”:
Para saber como está a distribuição dos processos da Unidade para um usuário específico, basta clicar no login do usuário na tela de “Controle de Processos”:
Ainda nesta tela, é possível redistribuir os processos atribuídos ao usuário, ao selecionar a caixa de seleção ao lado dos números dos processos que deverão ser redistribuídos, selecionar um dos usuários disponíveis na barra de rolagem do campo “Atribuir para” e clicando-se no botão “Salvar”.
- Embora seja possível atribuir vários processos por vez, só é possível atribuir o processo para um usuário de cada vez.
- Processos com o número em vermelho não possuem atribuição porque o sistema não permite que sejam atribuídos processos durante o envio de uma unidade para a outra, exceto, no caso de processos sigilosos.
4.3 Enviar Processos para outra Unidade
Um processo pode ser enviado para outra unidade e permanecer aberto na atual. Também pode ser enviado para várias unidades concomitantemente. Desse modo, é possível a edição e verificação de atualizações em mais de uma unidade ao mesmo tempo.
Para efetuar o envio, é necessário clicar no número do processo ou na caixa de seleção ao lado do número. Deve ser selecionado o ícone . Na tela seguinte, deverão ser informadas as unidades de destino do processo.
. Na tela seguinte, deverão ser informadas as unidades de destino do processo.
Esta tela também disponibiliza as opções: “Manter processo aberto na unidade atual”, “Remover anotação” (permite remover a anotação quando o processo for devolvido), “Enviar e-mail de notificação”(permite enviar um e-mail automático para os e-mails registrados no cadastro das Unidades destinatárias do processo, avisando do envio) e a opção “Retorno programado” (permite atribuir uma data em que o processo deva ser devolvido). Para saber mais sobre retorno programado, consulte: Controle de Prazos ).
Após a seleção das unidades de destino, deve-se clicar em enviar.
É possível enviar vários processos para uma unidade clicando na caixa de seleção ao lado do número dos devidos processos na tela “Controle de Processos” e selecionando o ícone (na mesma tela). No entanto, o trâmite de vários processos para várias unidades só será possível quando todos os processos se destinarem às mesmas unidades, ou seja, não é possível o trâmite em bloco quando os processos selecionados têm destinos distintos. Nesse caso deverá ser realizado o trâmite individual, ou do conjunto com mesmo destino.
(na mesma tela). No entanto, o trâmite de vários processos para várias unidades só será possível quando todos os processos se destinarem às mesmas unidades, ou seja, não é possível o trâmite em bloco quando os processos selecionados têm destinos distintos. Nesse caso deverá ser realizado o trâmite individual, ou do conjunto com mesmo destino.
- Outras formas que possibilitam a visualização concomitante e continuada de processos em outras unidades sem que seja realizado seu envio são: Bloco de Reunião
 (tela do processo), o Bloco de Assinaturas
(tela do processo), o Bloco de Assinaturas (tela do documento) e Acompanhamento Especial
(tela do documento) e Acompanhamento Especial .
. - Ao acessar a tela do processo, é exibida a informação das unidades para as quais o processo está aberto.

- A disponibilização de blocos de assinatura, blocos de reunião e o acompanhamento especial não acarreta a abertura dos processos para as respectivas unidades de disponibilização (para saber mais sobre blocos, consulte: Acompanhamento Especial, Blocos Internos, Bloco de Reunião e Assinaturas por Usuários de outras Unidades).
4.4 Grupos de Envio
É facultado às unidades criarem grupos de envio de processos para unidades e entidades, o que viabiliza a criação de conjuntos de destinatários para posterior escolha no envio de processos. Os grupos são disponibilizados por meio do ícone na tela “Enviar Processo”.
na tela “Enviar Processo”.

Para criar um grupo, selecione a opção “Grupos de Envio” no menu principal e, na tela seguinte, selecione a opção “Novo”:

Na tela “Novo Grupos de Envio” devem ser preenchidos os campos “Nome” e “Descrição do Grupo”. Logo abaixo há o campo “Unidade”. À medida que forem sendo adicionadas as unidades no grupo, o sistema passa a exibir os nomes por ordem de inclusão.

Ao clicar no botão “Salvar”, o sistema retorna para a tela “Grupos de Envio”. É possível consultar, editar ou remover os grupos por meio das opções na coluna “Ações”:

Para enviar processos para determinado grupo, basta acessar a tela “Enviar Processo”, selecionar o ícone correspondente ao grupo de envio, selecionar a natureza do grupo: “Institucional” ou “Unidade”, Selecionar uma opção no campo “Grupos” e clicar em “Transportar”.

4.5 Controle de Prazos
A funcionalidade “Retorno Programado” permite informar aos destinatários de um processo um prazo para resposta à demanda. É muito útil para controle de prazos para demandas urgentes, prazos legais ou regimentais sobre as demandas ou prazos definidos por autoridades externas ao Órgão (p. ex. Ministério Público e Poder Judiciário).
Ao enviar um processo para uma ou mais unidades, é possível programar a data para devolução da demanda, preenchendo o campo “Retorno Programado”.
O ícone “Retorno Programado” fica visível para as unidades de destino do processo. Ao passar o cursor sobre o ícone, ele mostra a data de retorno e a unidade que o definiu.
“Retorno Programado” fica visível para as unidades de destino do processo. Ao passar o cursor sobre o ícone, ele mostra a data de retorno e a unidade que o definiu.
À medida que o prazo vai diminuindo, o ícone muda de cor, indicando a proximidade do vencimento :
:
A funcionalidade não retira o acesso ao processo caso a demanda não seja atendida no prazo. Ou seja, não trava o trabalho sobre o processo, mas apenas marca e controla prazos: quem demandou processo com prazo para unidade e quem está devendo processos com prazos definidos pela unidade.
Como regra geral, a unidade demandada com prazo em um processo não pode concluí-lo ou enviá-lo para terceiros, exceto se o processo for mantido aberto na unidade atual, podendo, neste caso, inclusive, definir um outro prazo para a unidade destinatária. Ou seja, o SEI também controla prazos “em cascata”.
É possível verificar a relação de controles programados da unidade, por meio da opção “Retorno Programado” no menu principal.
O sistema abrirá uma tela que apresenta um calendário e os retornos programados para o dia. No calendário, estarão sinalizados os dias com marcação de retorno, em amarelo as datas a vencer ou que o prazo foi cumprido até a data estabelecida e em vermelho as datas em atraso.
Também é possível navegar nos meses e anos. Para tanto, o usuário deverá clicar nas setas ao lado do ano ou mês.
Abaixo do calendário, há a opção “Ver todo o mês” que mostra os retornos previstos para o mês:
O SEI organiza as informações em dois quadros:
a. “Processos para devolver”: relação de processos enviados por outras unidades com marcação de prazo para a unidade. Aguardam uma ação específica e deverão ser devolvidos dentro do prazo determinado;
b. “Processos aguardando retorno de outras unidades”: relação de processos que a unidade encaminhou com prazo de retorno para outras unidades. Neste quadro também é possível excluir ou prorrogar o prazo originalmente estabelecido para a demanda.
- A unidade destinatária de um processo com retorno programado somente pode:
- Enviar o processo para a unidade demandante do retorno; ou
- Enviar o processo para terceiros, inclusive, podendo também atribuir seu próprio retorno programado, desde que mantenha o processo aberto na própria unidade. Isso possibilita o controle de prazos “em cascata”.
4.6 Inserir Anotações
As anotações (post its) são de livre preenchimento e uma mesma anotação pode ser inserida em vários processos ao mesmo tempo. Também é possível mudar o nível de prioridade da anotação por meio do ícone
são de livre preenchimento e uma mesma anotação pode ser inserida em vários processos ao mesmo tempo. Também é possível mudar o nível de prioridade da anotação por meio do ícone e a cor do símbolo de anotação ficará em vermelho
e a cor do símbolo de anotação ficará em vermelho :
:
A anotação só é visível para a unidade geradora. Significa que quando um processo é enviado, de uma unidade para a outra, ela não fica visível até que o processo seja devolvido. Caso não seja desejável que ela volte a aparecer, é necessário selecionar a opção na tela “Enviar Processo”.
na tela “Enviar Processo”.
Para inserir a anotação, deve-se clicar na caixa de seleção ao lado no número do processo ou processos que receberão anotações. Ficará visível uma marca de seleção. Deve-se clicar no ícone . O sistema abrirá a tela de mesmo nome. No campo "Descrição" deverá ser inserido o texto pretendido. Para mudar a cor da anotação, basta clicar na caixa de seleção "Prioridade" abaixo do campo Descrição e salvar informações.
. O sistema abrirá a tela de mesmo nome. No campo "Descrição" deverá ser inserido o texto pretendido. Para mudar a cor da anotação, basta clicar na caixa de seleção "Prioridade" abaixo do campo Descrição e salvar informações.
4.7 Ciência
A ciência indica que o documento ou processo foi verificado por determinado usuário, quando não é necessária a assinatura. É muito útil nos casos de envio de documentos circulares ou mesmo em blocos de reunião.
a. Para dar ciência no processo: o usuário deverá selecionar o número do processo e clicar na opçãoda barra de menu do processo;
b. Para dar ciência no documento: o usuário deverá acessar o processo e em seguida selecionar o documento que se pretende. Na barra de menu do documento, clicar na opção.
Ao clicar no ícone , é possível verificar os usuários que conferiram o documento:
, é possível verificar os usuários que conferiram o documento:
É necessário tomar cuidado para não dar ciência em documentos equivocadamente. O SEI não permite cancelar ou anular a ciência.
- Ao atribuir ciência a um documento, automaticamente é atribuída ciência ao respectivo processo.
- O quadro com a lista de ciências do processo traz, além das informações das ciências no processo, também as informações dos quadros das listas de ciências de cada documento com descrições detalhadas.
- A ciência pode ser atribuída às minutas da própria unidade e às minutas inseridas em um bloco de reunião.
























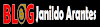











.jpeg)




















0 Comentários