10.1 Interface com Usuários Externos
Um usuário externo é pessoa autorizada a visualizar processos e documentos do SEI. Também pode obter autorização para assinar documentos disponibilizados para este fim.
Um usuário externo poderá obter a visualização integral de um processo, incluindo todas as suas atualizações posteriores à disponibilização do acesso. Poderá obter visualização por um prazo determinado ou, em vez disso, pode ser que o usuário obtenha acesso à verificação de documentos específicos dentro de um processo, podendo modificar, ou não, tais documentos. Em regra, documentos gerados no SEI são disponibilizados em formato html. Já, documentos externos, importados para o sistema, serão visualizados nos formatos em que estiverem no processo.
A autenticidade de documentos gerados no SEI pode ser checada por meio de um endereço de página na Internet, um código verificador e um código CRC, disponíveis logo abaixo da identificação dos usuários signatários:
Ao acessar o endereço indicado, abre-se uma página em que poderá ser checada a autenticidade do documento por meio da inserção dos códigos fornecidos:
10.2 Enviar E-mails
Os e-mails enviados pelo SEI passam a compor automaticamente a árvore de documentos do processo. Há duas maneiras de enviar correspondência eletrônica pelo sistema. Uma delas é clicar no número do processo e selecionar o ícone :
:
 :
:
A segunda é clicar no documento que se deseja enviar por e-mail e clica no ícone :
:
 :
:
Em ambos os casos, o sistema abrirá uma tela que permite enviar e-mails anexando arquivos externos ou selecionando documentos do processo para serem enviados. Além disso, o sistema também permite inserir mensagens de texto padronizadas e constituir grupos de e-mail.
Para o envio de mensagens, o campo “De” deve ser preenchido com um endereço de e-mail previamente cadastrado no sistema e disponível na barra de rolagem. O campo “Para” é de livre preenchimento e deve receber um endereço válido de e-mail. O campo “Mensagem” pode permanecer em branco, permitindo livre digitação. Também poderá ser feita seleção de um dos itens da barra de rolagem do campo “Mensagem”, permitindo a escolha de um texto padrão. Clicar em enviar o e-mail, então, passará a compor a árvore do processo.
O sistema também exibe um quadro contendo documentos do processo que podem ser enviados juntamente com a mensagem. Basta clicar na caixa de seleção dos documentos desejados ou selecionar todos. Ainda, é possível realizar o upload de documentos externos para serem enviados junto com a mensagem:
10.3 Grupos de E-mail
É facultado às unidades criarem grupos de e-mail. Os grupos de e-mail são disponibilizados por meio do ícone na tela “Enviar Correspondência Eletrônica”:
na tela “Enviar Correspondência Eletrônica”:
Para criar um grupo, selecione a opção “Grupos de E-mail” no menu principal e, na tela seguinte, selecione a opção “Novo”:
Na tela “Novo Grupo de E-mail”, devem ser preenchidos os campos “Nome” e “Descrição do Grupo”. Logo abaixo há dois campos: um para inclusão do endereço de e-mail e outro para descrição. À medida que forem sendo adicionados os participantes no grupo, o sistema abre um quadro em que vai adicionando e organizando os membros por ordem de inclusão. É possível alterar e remover os itens do quadro por meio das opções na coluna “Ações”:
É possível consultar, editar ou remover os grupos por meio das opções na coluna “Ações”.
Ao salvar informações, o sistema abre outra tela com a relação dos grupos de e-mails para a unidade:
10.4 Acesso Externo
É possível permitir o acesso aos interessados de um processo. O acesso externo é dado somente a processos na íntegra e por um período determinado.
Para permitir o acesso externo, é necessário clicar no número do processo e selecionar o ícone :
:
O sistema abre a tela “Gerenciar Disponibilizações de Acesso Externo”. Deve ser selecionado o e-mail da unidade na barra de rolagem do campo específico. Devem ser preenchidos os campos “Destinatário” e “e-mail do Destinatário”. Estes campos são de livre preenchimento e o destinatário do acesso não precisa estar previamente cadastrado no sistema. Deve ser informado o motivo do acesso. O sistema também solicita a determinação de um período para disponibilidade do acesso e a senha do usuário responsável pela operação.
O destinatário receberá um e-mail que contém um link para o processo e a informação da validade da disponibilização de acesso. Este e-mail nãopassa a fazer parte da árvore de documentos do processo. Mas, a operação é registrada automaticamente no histórico do processo.
Quando o destinatário clicar no link, o sistema abrirá a tela de “Acesso Externo Autorizado”. O andamento do processo poderá ser acompanhado, visualizando suas autuações, lista de documentos e lista de andamentos. O sistema também disponibiliza a opção de conversão da tela em um arquivo PDF.
10.5 Assinatura por Usuário Externo
O SEI disponibiliza meios para que uma pessoa estranha ao órgão ou uma entidade possa atuar no sistema como um usuário externo, podendo assinar documentos produzidos no sistema e acompanhar o andamento do processo. Esta funcionalidade exige prévio cadastro no sistema como um “Usuário Externo”.
Para liberar assinatura para usuário cadastrado, é necessário selecionar o número do processo a receber a assinatura, selecionar o documento a ser assinado na árvore de documentos e selecionar o ícone na tela do documento.
na tela do documento.
O sistema abre a tela Gerenciar Assinaturas Externas. Deverá ser selecionado e-mail da unidade disponível na barra de rolagem do campo específico. O campo “Liberar Assinatura Externa para” deverá ser preenchido com o e-mail do usuário externo previamente cadastrado. A opção com “Visualização Integral do Processo” somente deve ser marcada se o usuário externo estiver autorizado a acompanhar as atualizações e visualizar todos os documentos do processo cujo documento deva ser assinado por ele. Clicar em “Liberar”. O sistema exibe um quadro com a lista de liberações de assinatura externa. A única ação possível é o cancelamento da liberação.
O usuário externo receberá um e-mail contendo um link que dá acesso à página de login do . Ao digitar e-mail e senha, o sistema abre a tela “Controle de Acessos Externos”. Esta tela contém um quadro com a relação de processos que devam receber a assinatura e respectivos documentos.
Caso o usuário tenha acesso à visualização integral do processo ele poderá clicar no link do processo e o sistema abrirá outra tela: “Acesso Externo Autorizado” onde ele poderá fazer o acompanhamento dos trâmites do processo.
Caso o usuário não receba acesso à visualização integral do processo, constarão no quadro o número do processo e o número do documento a ser assinado. Porém, o usuário terá acesso somente à visualização do documento.
É possível assinar o documento com ou sem visualização dos conteúdos do processo e do documento.
Esta operação é registrada automaticamente no histórico do processo.
- A assinatura do documento não retira a permissão para visualização integral do processo. O usuário poderá acompanhar o processo por meio de quadros com a relação de autuações, lista de documentos e lista de andamentos de maneira permanente.
- O sistema habilita mais de uma assinatura em documentos enviados para assinatura por usuário externo.






























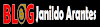





.jpeg)




















0 Comentários